新年とっくに明けましておめでとうございマ゙!!(PCについての記事)
あけおめ!ことヨロ!!お゙ぎでぇ゙ぇ゙ぇ゙!!!!
うるさいですねww とっくに明けてますけどリアルがなかなかハードなんです許してくださいなんでry
今回のテーマはずばりデスクトップパソコンですw
PCは既製品?自作??
そもそもPCを自作できるってことを知らない人もいると思いますが、自作できます。まずは、既製品と自作のメリット・デメリットから始めていきます。
既製品のメリット
- 買うだけでPCライフ(当たり前w)
- メーカーのサポートが受けられるしそれが容易
- ユーリティーソフトが最初から入っている
既製品のデメリット
- PCの性能に対して値段が割高
- 購入後の改造ができないorできてもやると補償対象外
- 他人によっては不要なユーリティソフトが多く容量を圧迫し処理能力に負荷をかけるだけで無駄
自作のメリット
- 必要な予算で性能を天秤にかけつつ部品を決めることができる
- 既製品と比べて性能に対して安価になる
- 作成後の改造が容易
自作のデメリット
- 組み立てるのがそもそもめんどくさい
- 部品相性問題等でトラブルことがある
- 何らかの破損の時、部品単位での保証になるから特定の手間等がめんどくさい
- ユーリティソフトがないので必要なものがあれば自分で入れなければならない
ぶっちゃけ…金があって普通のPCが欲しいなら既製品のほうがいいと思いますww
第三の選択、オーダーPC
自作と既製品の中間的存在でオーダーPCというのがあります。これはドスパラ等の会社がお客さんのオーダーを受けてお客さんの代わりにPCを作成。必要なソフトもHP上で提案してくれるし、こちらからの相談にものってくれる。当然、組み立て工賃等が乗ってくるので完全自作よりは割高になる。
自作PCのすすめ
では実際、自作するとして疑問になるのが「それって初心者にもできるの?」ってことだと思う。
結論としてはPCを触ったことが全くない初心者ならやめたほうがいい。ある程度触っててこれから書かれていく内容に全く問題がなければぜひチャレンジしてほしい!
自作に絶対必要なもの
あったらいいけど無くてもいいもの
- ビデオカード(グラフィックボード)
- 社外CPUクーラー
- 社外グリス
- サウンドカード
- BDドライブ
各部品の解説(不要なら飛ばして問題ない)
・PCケース
パソコンの部品を納める箱。大きさが色々ある。大きい順に
フルタワー>ミドルタワー>ミニタワー……(以下略)
となる。この大きさは次に出てくるマザーボードの大きさに合わせて買う必要がある。
パソコンの基盤そのもの。ここに色々部品をつなげていってPCはできている。規定された大きさを示すワードがあり ATX mini-ATX micro-ATXなど表記されている。
・CPU
PCの脳みその中でも演算を司る大事な部品。PCの処理能力はこいつ性能で大きく変わる。IntelとAMDが2大巨頭で特にIntelはみんな知ってると思う。
Intel Core i7 Core i5 Core i3シリーズ等
・メモリ
ランダムアクセスメモリ(RAM)。処理等で必要なデータ等を一時的に保管したりする大切な部品。人間でいうところの短期記憶に近い機能。
・SSD及びHDD
SSD(ソリッドステートドライブ)とHDD(ハードディスクドライブ)は共にデータの記憶装置でありOS等もここにインストールされる。
2つの違いはデータのやりとりする速度。一般的なHDDとSSDとでは自転車と新幹線くらいの速度差があります。蛇足ですが最速を誇るM2 SSDというものもありこれはリニアモーターカーくらい速いものだと思ってくださればいいと思いますw
当然値段はM2 SSD>SSD>HDDとなります(同じ記憶量でなら)
・電源
その名の通りPCの各部品へ給電する装置のことです。作るPCの要求電力に比例して電源を選ぶ必要があります。350Wくらいのから、果ては1500Wにもなるものまであります。
電源には認証がいくつかあってブロンズ、シルバー、ゴールド、プラチナム、チタニウムなんて感じです。認証レベルが上がるほどに高効率電源であるという証明になります。値段もうなぎのぼりですがw
・OS
これがないと話になりませんw おなじみWindowsが一番有名です。
DSP版と通常版の違い 現在、Windowsの通常版は32Bitおよび64Bit版共に同封されたUSBメモリ形式での販売がされております。通常版はフルサポートが受けられOS単体の購入が可能ですがお値段がDSP版より高い。DSP版はDVD-ROM形式で32Bitか64Bitか選んでの購入になります。今時、32Bit版を買うメリットはないと思いますがネw
一つ気を付けてほしいのはDSP版は単体での販売ができません。OSとともに何らかの周辺機器をセットで購入する必要があります。新たにPCを組むときは必ず何か買いますから問題ないのですがww
・ビデオカード(グラフィックボード)
通称グラボ。こいつは2D映像やVR、3Dグラフィックなどの処理に特化したGPUというCPUとは異なる脳を持っています。CPUとマザーボードにもオンボードグラフィック機能というものがあり(ないものもある)そのままでも映像等は見れるが高度な処理には対応できない。それを助けるのがこれ。これも2大巨頭がありNVIDIAとAMDである。
・社外CPUクーラーと社外グリス
PCの一番の弱点は熱に弱いことだ。演算処理の激しいものほど消費電力は増え、その時に熱も発生してしまう。その熱を取るためにCPUには冷却装置が必須である。一般的にIntel等のCPUを買うとセットでCPUクーラーは付いてくるが、社外の物のほうがはるかに熱交換効率が良い。
CPUクーラーは一般的なもので空冷式と水冷式がある(特殊なものでガス冷もある)。空冷式はヒートシンクやヒートパイプを用いてそこに専用のファンをおき空気を当てることで冷却している。水冷式はCPUの熱を間接的に液体に移し液体をラジエターで冷却しまた循環させるというもの。どちらもCPUに触れる器具がありその器具とCPUにできるわずかな隙間を埋め効率よく熱を交換させるために使うのがCPUグリスである。
これも純正クーラーのCPU接触部等に最初から塗られているパターンが多いのだが当然熱伝導率が社外の物より劣る場合がおおい。高性能なCPUを買うなら是非冷却という点も忘れないでほしい。
・サウンドカード
ぶっちゃけあってもなくてもいいもの筆頭。なくても全く困らない。マザボにはオンボードサウンドデバイスがあるのだが、それでは物足りない、よりクリアな音を、ネット配信とかでノイズのない音声を送りたい。なんていう欲望を叶えてくれる装置。
実際に作っていこう
今回は家にあったパーツと近所のハードオフで手に入れた中古パーツと秋葉の新年セールで買ったもので作っていきますwww

- マザボ:ASUS B350-F GRMING(特価品1.3万)
- CPU:AMD Ryzen1800X(予備品)
- メモリ:CORSAIR LPX DDR4-3466MHz 8GB×2(予備)
- SSD:SanDisk ExtremePro 480GB(予備)
- PCケース:CORSAIR Obsidian(特価品CPUクーラーとセットで8千)
- 電源:CORSAIR RM750X(特価品1.1万)
- CPUクーラー:CORSAIR H100i V2(セール品1.2万)
- グリス:Thermal Grizzly製(900円くらい)
- グラフィックボード:AMD Radeon RX570 ASUS(セール品2.8万)
- サウンドカード:ASUS Strix Raid PRO(ハードOFF新古品6.5千)
- BD光学ドライブ:LG (バルク品7.6千)
- HDD:WDとSeagate共に予備品
- OS:Windows 8.1(DSP版1.6万)
構成はこんな感じ。
1、PCケースを箱から取り出そう

このケースにはUSB3.0のケーブルと電源スイッチ類のケーブル、リアファンとフロントファン2つの合計5この配線があった。余計な保護シールを取っ払い、ネジ類が納められた小さな箱も取り出しておく。
2、HDDとSSDを仮設置する
最近のケースは設置が楽で助かるww 3.5インチベイのケースを取り出してHDDをセットして戻すだけでいいんだもんなぁw 前はネジでいちいち止めてたんだよw

これを

こうして

戻すだけww
SSDの注意点。SSDは2.5インチです。そのためケースによっては専用の2.5インチベイがあるものもあります。ですが、今回のように3.5インチベイしかない場合はSSDに3.5インチの大きさになるようにする下駄というかケース?がありますのでそれを使ってHDDと同じようにして3.5インチベイに納めます。
3、マザーボードを取り出してCPUとメモリをセットする
マザボを取り出します。おそらく説明書、ドライバDisc、SATAケーブルなんかが同封されてると思います。とりあえずすべて取り出してマザボを袋から出しましょう。

取り出したらマザボの箱の上にビニール袋を敷いてその上にマザボを置きましょう。
この次のCPUセットがPC組み立てにおける最重要にして失敗が許されない部分です。まず今回使うRyzenチップを見てみましょう。

CPUの裏にびっしりと生えマザボとの接触部です。この足を万が一折って付けてしまったりしたら…破損します。電源入れたら動かないし、ショートします。それでもAMDはまだCPU側に足があるので付けやすいほうなんです。Intelだとこれが逆になります。マザボ側に足がある感じです。基本的にはそっと置くようにセットして固定器具でパッチンと固定します。
そしてもう一つ注意点が、AMDもIntelも同じです!セットチップには必ず向きがあります。
Ryzenの場合を見てみましょう。
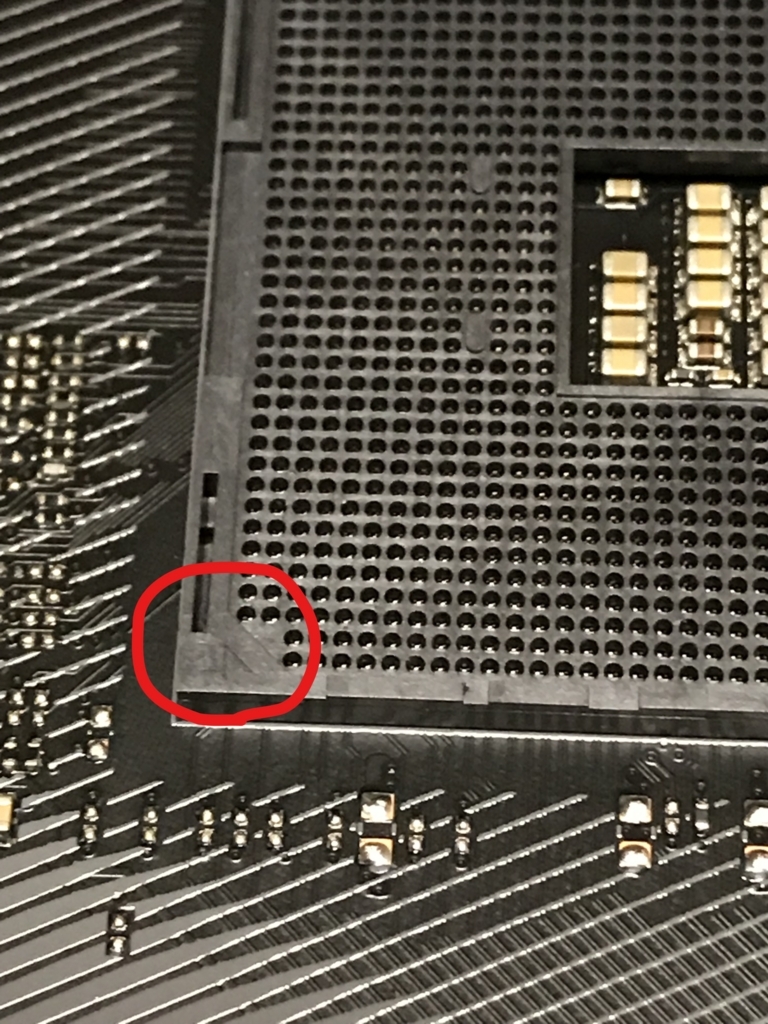
丸の中にうっすら見えるかと思いますが三角の印があります。CPUにも三角の印がありますのでこの両方の印が合うようにセットする必要があります。

こんな感じでセットできれば一安心です。
次にメモリをセットします。この時の注意点はマザボに付いてくる説明書にメモリの頁があるので必ず読むことです。
今回の場合はこんな感じです。
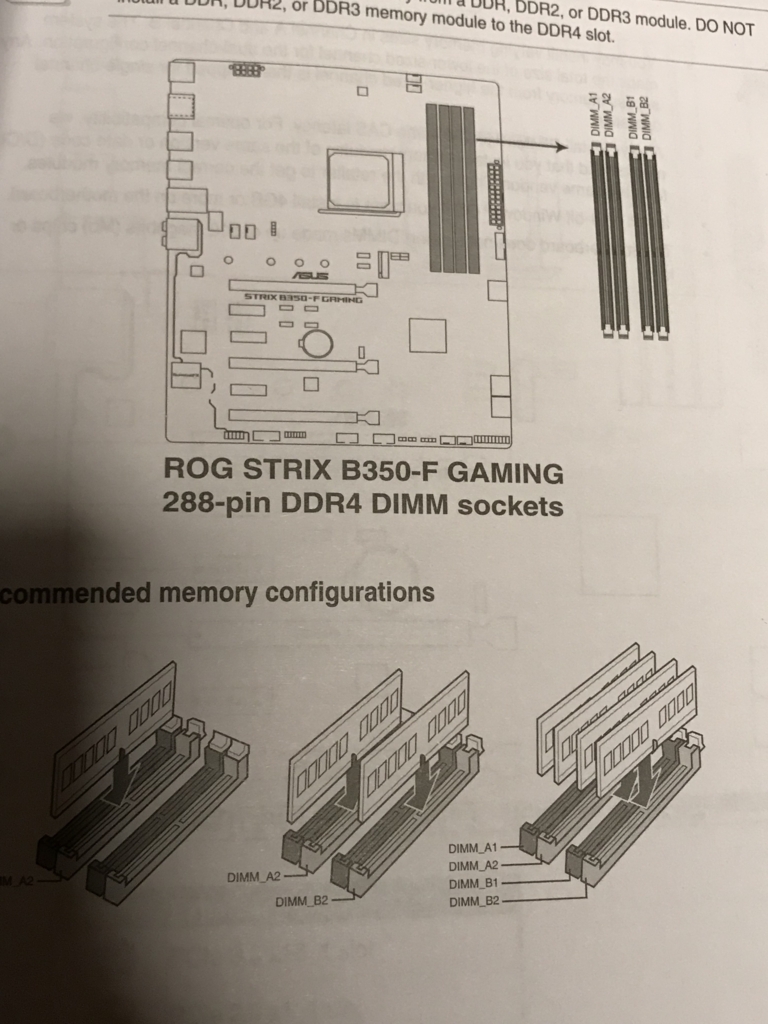
今回使うメモリは8GBのメモリを2枚です。説明書には二枚差しの時は4つあるスロットのうちA2とB2のスロットの差すこととされています。順守してください。
そして、メモリはしっかりカチッといくまで差し込むこと。初心者あるあるエラーで一番多いのはメモリの差し込みが甘いことですww
3.5、もし純正のCPUクーラーを使うならこの段階でセットしておいてください。
4、PCケースにマザボをセットしよう
まず、マザボの箱に付いてくるケース背面につけるカバーをケースに取り付けます。
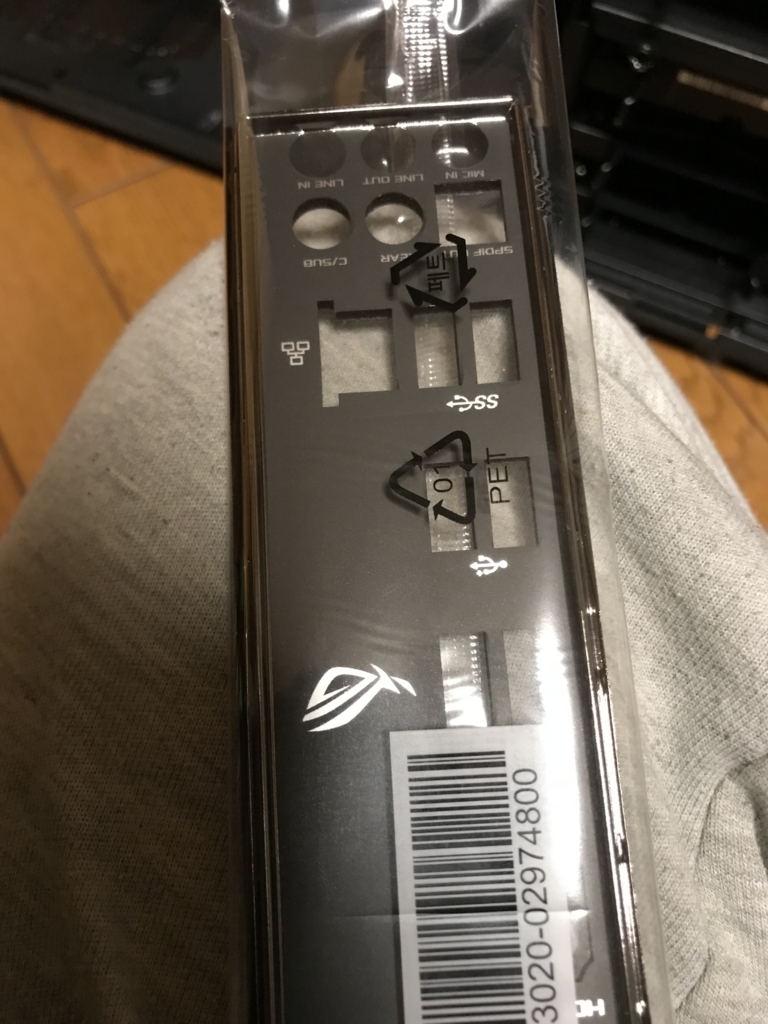
そしたら、ケースを寝かせてマザボを配置します。今回使うケースは最初からケースにマザボ取付用の台座ビスが取り付けられているためすぐに配置に移りますが、ケースによっては台座ビスは自分でつけるような場合もあります(経験上クーラーマスターは取り付けた)

(奥に写ってるのは1500円で購入したジャンクPC。なお電源入れたら発火した模様wwww稀にあることだからその辺の理解がないとジャンク品に手を出してはダメw)
配置したら取り付けネジがケースについてきてるネジセットにあるのでそれで固定する。
5、電源を設置する

下の部分に電源を設置して同じくネジで固定する。
6、PCケースの配線をマザボに接続する
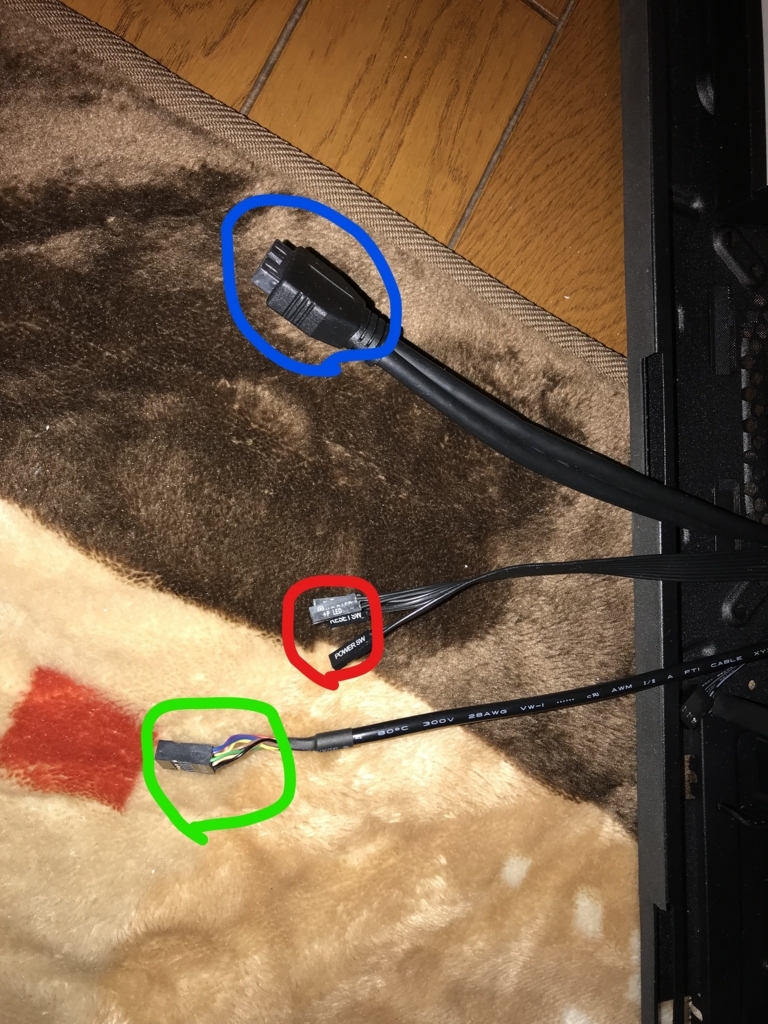
非常にめんどくさいのがこの赤丸のPCケーススイッチ配線です。マザボの説明書をよく読んで接続しましょう。青丸はUSB3.0ケーブルです。これも説明書にどれが接続場所か載ってるのでその通りに。緑丸はPCケースのオーディオ配線です。同じく適切な場所に接続してください。
SATAケーブルをマザボと各部につなぎます。ます説明書にSATA1、2、3…とスロットがどれか記載されていますので確認します。SATA1をOSを入れるメディアに。SATA2を光学ドライブに。あとは必要に応じて3、4…と接続していきます。ただし、マザボに接続した配線をOSを入れるメディアと光学ドライブ以外のメディアにはまだ接続しないでください。あくまでマザボにさして持ってくるだけです。持ってきて接続していいのはOSを入れるメディアと光学ドライブだけですからね!(重要)
8、CPUクーラーをつける(社外の場合)
社外CPUクーラーは台座を先にマザボに取り付けてその上から固定していくパターンになります。今回使うのは簡易水冷式のクーラーです。簡易水冷式の場合は空冷式と違いラジエターを設置する手間が増えるだけです。ガチの水冷式を組む場合は大変です。タンクの設置、電磁ポンプの設置、配管の取り回しラジエターの設置などなど…ワタシもメインPCはCPU、GPU(SLI組んでるので2つ)共に水冷ですがハードチューブの配置に苦労しましたw
9、電源からの給電ケーブルの設置
主に、マザボと記憶メディアとグラボへの給電ケーブルの配置になります。とりあえずマザボと記憶メディアに対して配線していきましょう。今回、私はケースの裏側に配線を回していく裏配線で作りましたがそこは配線をまとめてあげれば気にしないでください。どこに、どの配線をするかはマザボの説明書をよく読めばわかります。
10、グラフィックボードの配置
現在のグラボはマザボにあるPCI Express x16 というスロットに接続して使います。メモリと同じようにきっちりはめ込んでケースに固定して、電源からの給電が必要なグラボならそこに接続してやります。
11、サウンドカードの配置
サウンドカードはPCIe×1スロットに配置してグラボ同様に固定してやります。
12、確認
すべての配線を確認します。電源ケーブルは?SATA1はメディアに、2は光学ドライブにつながってますか?メモリやグラボはきちんと接続されてますかケースファンの電源ケーブルはちゃんとマザボに接続されてますか?
13、電源を入れて起動
起動させたらDELETEキーやASUSの場合はF2+ENTERでバイオス画面に入ります。バイオス画面はあくまでマザボにあるデータで稼働してるだけです。そこで起動順位というものを確認します。おそらくSSD(HDD)HDDが1番で光学メディアが2番です。それを入れ替えます。光学ドライブから起動にします。準備が整ったらドライブにOSを入れて再起動させます。するとWindowsのインストールの案内が始まりますので画面通りに。インストールが終わったらまたバイオスを開いて今度はOSを入れたメディアの起動順位を1位にします。これでWindowsが問題なく立ち上がるようになります。
14、各ドライバのインストール
まずは、マザーボードのドライバをインス。次にグラボのを。最後にサウンドカードのドライバをインストールすればとりあえず問題なく動くPCの完成です!
終わりに
というわけで自作PCの話をしてきました。如何だったでしょうか?是非チャレンジしてみてください。最後におすすめを書いておきますので参考までにどうぞ。
マザボ ASUS製品一択。ワタシは一時期オーバークロッカーでした。今までMSIやギガバイト等色々使ったけど唯一ASUSだけは発火したりすることなかった。ガス冷で冷やしてもエラー吐かない。信頼できる耐久性。
グラボ NVIDIAならASUS。AMDならSapphire、次点でASUSかPowerCollar。
SSD SanDiskのExtremeProかSamsungの850Evo ハッキリ言ってExtremeProが強すぎて他が霞む(圧巻の10年保証)しかし、生産が終了しているので流通在庫しかない。
M2 SSDならSamsungの950。性能は強いが耐久性はわからぬ。
メモリ ワタシは昔からCORSAIR。安価で耐久性とバランスがいいのはCrucialだと思う。
CPUクーラー 空冷の安価で優秀なのは虎徹。
サウンドカード 今回偶々新古で安価なASUSのが転がっていたけどワタシがいままで使ってきたのはSoundBlasterZX。今後比較してみようと思うw
電源 今回はCORSAIRのRM750Xを使っているがこれは冒険ですwww 普段なら絶対ENERMAXかオウルテックにします。認証は最低でもゴールド以上にしましょう。